XAMPP es el framework independiente más popular que proporciona un entorno de servidor web para probar aplicaciones web basadas en PHP en su ordenador local. Si quieres saber más sobre XAMPP específicamente en relación con Linux.
Teniendo en cuenta que este sistema operativo tiene muchísimas versiones o distros. Normalmente, el usuario medio de Linux suele usar Ubunto, que es la más utilizada, entonces vamos a basar esta guía sobre Cómo instalar XAMPP en Ubuntu. En este tutorial, verá el método paso a paso. ¿Empezamos?
¿Cómo instalar XAMPP en Ubuntu? Tutorial para principiantes
XAMPP es un potente instalador todo incluido con algunas extensiones y herramientas preconfiguradas. XAMPP es un paquete de servidor web de código abierto. Contiene un servidor web Apache, una base de datos MySQL, PHP y Perl compatible con todas las plataformas, que es lo que significa ‘X’. Y estos son todos los componentes principales que se requieren para crear un servidor web local para probar sus aplicaciones web basadas en PHP. Mientras, aprender a instalar XAMPP en Windows también puede ser beneficioso para ti. También hay que tener claro qué es MySQL y qué es PHP. Para que todos los pasos sean fáciles de entender. Sigamos ahora con la instalación de XAMPP para Linux.
Siga estos pasos para instalar XAMPP en Ubuntu
Paso 1: Descargar el paquete XAMPP
Primero, desde este enlace, podrá descargar el paquete XAMPP para Linux. Aquí puede ver una opción para Linux, seleccione la opción para ejecutar el paquete o también puede guardarlo en su sistema.
Paso 2: Hacer ejecutable el archivo descargado
El paquete debe instalarse a través de la línea de comandos de Ubuntu, es decir, la terminal. Puedes pulsar directamente Ctrl+ALt+T para abrir el terminal. Ahora mueve la carpeta de descarga para acceder al archivo. El siguiente comando puede ayudarle a descargar el archivo.
$ cd Downloads ↵ (pulse intro)

Asegúrate de poner en mayúsculas «Descargas», de lo contrario te mostrará un mensaje de error «no such file or directory».
Antes de seguir utilizando el paquete, hay que hacerlo ejecutable. Y para ello ejecute el siguiente comando.
$ sudo chmod +x xampp-linux-x64-7.3.10-1-installer.run ↵ (pulse intro)
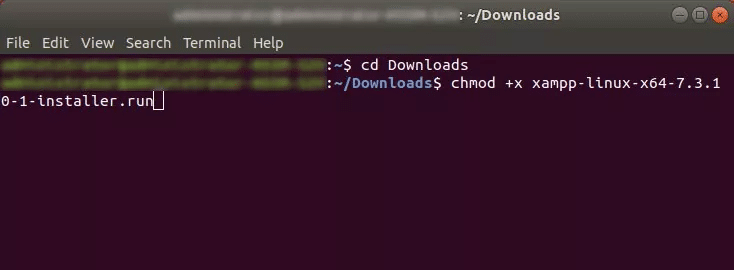
Si estás usando una versión diferente de XAMPP, puedes reemplazar el número de versión con el número de versión de XAMPP que has descargado.
Escriba el comando de instalación para seguir adelante.
$ sudo ./xampp-linux-x64-7.3.10-1-installer.run ↵ (pulse intro)

Introduzca la contraseña que utiliza para acceder a su sistema y pulse intro (↵)
No verá ningún carácter mientras escribe su contraseña.
Paso 3: Iniciar el asistente de instalación
Instalación de XAMPP
Ahora aparecerá la ventana de instalación. Basta con seguir las instrucciones de instalación. Y cuando vea la siguiente ventana pulse el botón ‘Siguiente’.

Seleccione los componentes
En la siguiente ventana, le pedirá que seleccione los componentes que desea instalar. No obstante, se recomienda dejarlos como están y pulsar el botón «Siguiente» para continuar.

Directorio de instalaciones
Aquí, en este paso, le informará dónde se instalará la configuración de XAMPP. Pulse «Siguiente» para continuar.
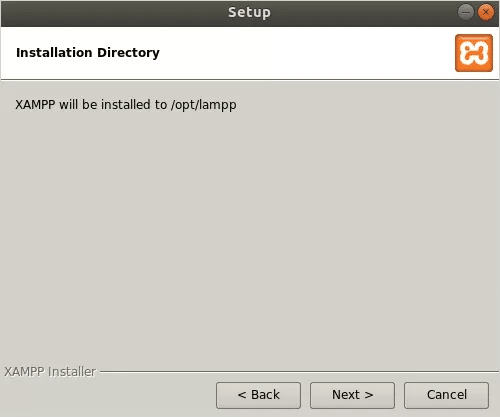
Bitnami para XAMPP
Ahora le mostrará los instaladores gratuitos de WordPress, Joomla, Drupal y otras aplicaciones de código abierto que vienen con el instalador de XAMPP. Sin embargo, si quiere aprender qué es Bitnami puedes marcar la casilla o puede dejarla como está por ahora y elegir «Siguiente» para seguir adelante.

Listo para instalar
Sólo tiene que hacer clic en el botón «Siguiente» para continuar.

Configurar
Ahora ha comenzado la instalación. Tenga paciencia y deje que descomprima completamente los archivos. Sin embargo, puede llevar un tiempo. Una vez hecho esto, haga clic en el botón «Siguiente».

Iniciar XAMPP
Una vez completada la instalación, haga clic en el botón «Finalizar» para terminar el proceso. Si no quiere lanzar XAMPP en este momento, desmarque la caja de diálogo y haz clic en el botón ‘Finalizar’ para cerrar la ventana de instalación.

Bienvenido a XAMPP
Justo después de hacer clic en el botón Finalizar, verá la siguiente pantalla.

Iniciar los servidores
Ahora verá la ventana de XAMPP 7.3.10-1. Vaya a la pestaña «Gestionar servidores». Aquí verá los servidores y su estado, es decir, la base de datos MySQL, ProFTPD, el servidor web Apache y su estado. Haga clic en el botón «Iniciar todo» que aparece a continuación.

Una vez que vea la luz verde delante de los tres, simplemente pase por el asistente y comience.

Ahora verá el ‘localhost/dashboard‘ de su servidor local, es decir, XAMPP, como se muestra a continuación.

Paso 4. Inicie XAMPP desde el terminal
XAMPP no tiene ningún archivo en el escritorio, por lo que hay que lanzarlo desde el terminal. Sin embargo, lanzar XAMPP desde el terminal no es tan difícil. Sólo tiene que ejecutar el siguiente comando.
Escriba el comando ‘Open’ para ejecutar el instalador de XAMPP cambie el directorio a lampp.
$ cd /opt/lampp
$ sudo ./manager-linux-x64.run ↵ (pulse intro)
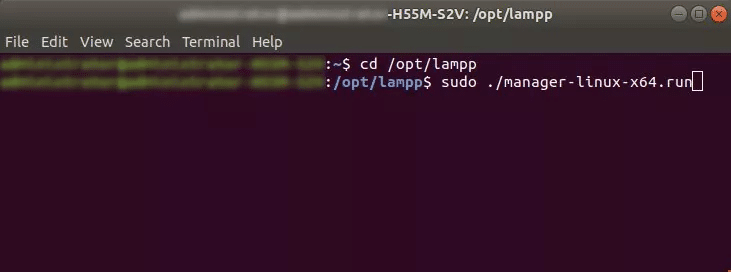
Ahora cambie a la pestaña «Gestionar servidores» y haga clic en el botón «Iniciar todo» de la parte inferior.

Una vez que todos se hayan puesto en verde, ya está listo.

Y Listo
Acaba de configurar con éxito XAMPP en Ubuntu.
Espero que este proceso paso a paso para la instalación de XAMPP le sea útil. Todos los pasos, desde la instalación hasta la ejecución de XAMPP y las pruebas, se han descrito minuciosamente con la ayuda de capturas de pantalla para ayudarle a entender mejor el proceso de instalación. Probar un sitio web en el entorno local es una buena práctica. Si después de seguir estos pasos encuentra algún problema al instalar XAMPP en Linux, entonces no dude en dejar un comentario abajo.
Para descargar XAMPP para Linux puede seguir este enlace:












Excelente, funciona muy bien. Gracias
Muchas Gracias lo hice en Fedora y funciona al 100%
Holaa todos,
cual es la contraseñapara acceder a Mysql por terminal?